<Chromebook×Python><備忘録>環境設定
Chromebookは安価に入手できて、シンプルで動作も速いのがメリットです。
また、プログラミング学習するにも向いています。
今回はChromebookでPythonを使う際の環境の設定について説明します。
環境設定で挫折する方も多いようで解説している書籍が結構あったりしますが、
手順をひとつひとつ見ていけば、それほど難解ではなかったりします。
【手順】
ヘルプページに手順が記載されています。
こちらに沿っていけば、セットアップ完了です。
なお、LinuxにはPython3が既に入っている状態なので、
改めてのインストールは必要ありません(●´ϖ`●)
「ターミナル」ウィンドウで以下のコマンドを入力してみましょう。
[コマンド]
python3 -V
[出力結果]
![]()
次にプログラムを書く際に使用するエディタをインストールしましょう。
広く使われているVisual Studio Code(略して、VSCode)を使いましょう。
中央のペンギンがいるところの「.deb」をクリックします。

初期設定だと言語が英語となっているので、日本語にしましょう。
左サイドにアイコンが並んでいるところがあるので、
四角が4つあるところを選択します。

検索バーのところで、「japanese」と入力・検索します。
「Japanese Language Pack for Visual Studio Code」なる項目があります。
そちらを選んで、インストールします。
これで表記は日本語になるかと思います。
あとは、VSCodeの入力を日本語にするところですが、
こちらはリンク先が詳しいので、そちらを拝見してください。
ページ中ほどにある【⑤VSCodeを日本語入力できるように設定】というところです。
以上となります。
では早速、プログラムを書いてみましょう。
VSCodeを起動して、以下のようにコードを書きます。
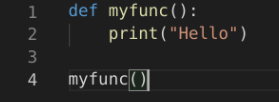
ファイル名称は「sample.py」とします。拡張子は「.py」です。
「ターミナル」ウィンドウを開いて、次のコマンドを入力します。
[コマンド]
python3 sample.py
[出力結果]
![]()
これで環境構築、動作確認は終わりです。